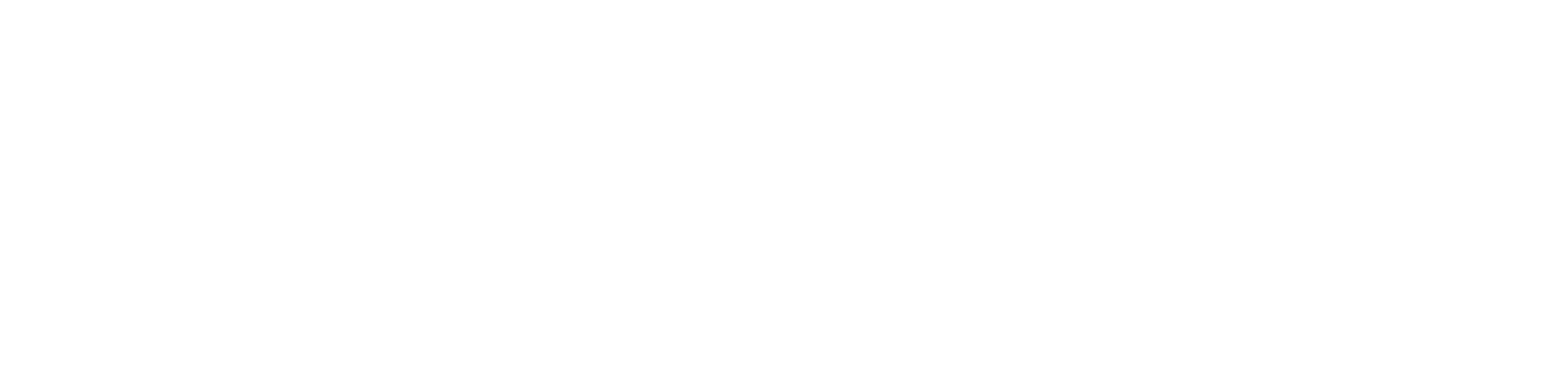It’s a bad feeling – you had a great relationship with your web developer, and then you don’t talk for a while and they move on to other things, or they just fall off the face of the earth and you don’t have access to your site.
Maybe you don’t have a site backup of your law firm’s website, or a copy of your files from when the site was first developed, and the login you had isn’t working.
Fortunately, there are a couple of ways you can try to get access to your firm’s website. We’ve listed these in order of easiest to hardest, depending on what information and access you have.
1. Reset the admin login from the WordPress login page.
Are you an administrator on your WordPress site? Go to your WordPress login screen (yourdomain.com/wp-admin), click “Lost your password?”, and enter your email address. Click “Get New Password”.
You’ll receive a link to reset your password with the subject [Blog] Password Reset. Inside, you’ll find a link to get access to your account.
2. Log into phpmyadmin to reset your password
**WARNING** Options 2 and 3 have the potential to take your site offline, or do more damage, if done improperly. Perform with care, and be aware that your site may be different than our examples.
If you don’t have access to an email address registered to an admin on your WordPress account, you may have to reset it straight from the database. To do that, we’ll have to use a tool called phpMyAdmin.
There are different ways to get to phpMyAdmin, but with most web hosts, you’ll log into cPanel, and then you’ll find it in the Databases section.
Once you’re in the phpMyAdmin app, drill down into your production WordPress database to the wp_users table, and click the “Browse” link next to it.
Now, you’ll see a row in the table for each of your registered users. Find the one with your username, and click “edit”. Scroll down to the user_pass column, select MD5 from the Function drop-down menu, and put your new password in the Value column. This will encrypt your password and store it in the database.
ProTip: Did your developer not give you an administrative login? Edit the account to change the password as above, but also edit the user_email field so you’ll be able to use step 1 to reset your password in the future if you run into any issues.
3. Reset the password via FTP or SFTP
If the above two methods don’t work, but you have FTP access to your site, we can get the password reset via a quick tweak to your functions.php file.
Connect via FTP and edit the wp-login.php file in the root of your WordPress install. Just inside the closing ?> of this file, put the command wp_set_password(‘password’,1);
This will reset user ID 1 (the original admin account on your WordPress install) to “password”. Once you log in, you’ll need to remove this from the wp-login.php file so it won’t keep resetting it.
4. Call the hosting company
Are you unable to get in with one of the two above methods, but the hosting account is in your name? Call the hosting company, and see if they can perform the password reset, or at a minimum, get you access to CPanel/phpMyAdmin so you can reset the password via method 2.
Need Help?
Do you have one or more of these types of access, but would rather not risk doing it yourself? We can help! Fill out the form on the side of this post or call us at 919-825-1050 to talk about your specific situation and we can figure out your options!